Wikipédia:Atelier graphique/Didacticiels cartographiques/Créer un relief ombré
L'objet de ce didacticiel est de créer une image des ombres d'un relief issue d'un modèle numérique de terrain (MNT) et créée avec le logiciel 3DEM ou GRASS GIS.
Les outils[modifier le code]
- -3DEM (version utilisée : 20.0) : éditeur SIG gratuit et simple d'utilisation avec lequel seront créées les trois cartes des ombres du relief ;
- ou :
- -GRASS GIS (version utilisée : winGRASS 6.3.0RC6) : logiciel SIG libre multi plate-formes puissant mais plus délicat à manier ;
Sources des données[modifier le code]
- NASA Shuttle Radar Topography Mission (SRTM) Digital Elevation Model (DEM ; en français : modèle numérique de terrain – MNT) :
- Ce sont des fichiers bitmap versés dans le domaine public, compressés au format .zip, qui contiennent les données topographiques numérisées de la région considérée. La zone couverte par les MNT issus de la SRTM s'étend de 56° de latitude Sud à 60° de latitude Nord. Il est nécessaire de les décompresser avant de pouvoir les utiliser dans 3DEM. Il y a trois types de fichiers SRTM :
- SRTM1 (page de téléchargement) : ce sont les données les plus précises avec une résolution d'une seconde d'arc (31 m à l'équateur) mais qui ne sont disponibles que pour les États-Unis et leurs dépendances. Chaque fichier représente un rectangle d'un degré d'arc de côté référencé suivant les coordonnées du coin inférieur gauche[1].
- SRTM3 (page de téléchargement) : précision de trois secondes d'arc (93 m à l'équateur) qui couvrent toutes les terres émergées comprises entre les latitudes indiquées plus haut. Type de fichiers et références identiques aux SRTM1. Ce sont ces données qui seront le plus souvent utilisées car couvrant la majorité des besoins au sein de Wikipédia.
- SRTM30 (page de téléchargement) : précision de 30 secondes d'arc (926 m à l'équateur), adaptés pour les cartes couvrant plusieurs pays ou un continent.
- Chaque carte couvre une région de 50° en latitude sur 40° en longitude référencée suivant les coordonnées du coin supérieur gauche. Chacune d'elle est contenue dans un répertoire spécifique qui regroupe un ensemble de 12 fichiers. Seuls 10 d'entre eux nous sont utiles, à l'exception des fichiers *.jpg.zip et *.gif.zip qui ne sont que des images de prévisualisation. Ces 10 fichiers devront tous être téléchargés et décompressés avant d'être utilisés dans 3DEM. Dans ce logiciel, sélectionner l'option GTOPO30 Tile puis dans la nouvelle fenêtre représentant la carte du monde, centrer le cadre sur la région d'intérêt et spécifier comme projection Lat/Lon. Naviguer dans l'arborescence et sélectionner le fichier .DEM.
Création des images du relief ombré[modifier le code]
Avec GRASS GIS[modifier le code]

- 1. Ouvrir GRASS et entrer dans le projet suivant une projection UTM. Lancer le module r.shaded.relief (Raster -> Terrain analysis -> Shaded relief).

- 2. Dans la fenêtre du module, cliquer sur le bouton du champ Input elevation map: et sélectionner la carte du MNT qui a auparavant été importée au sein de GRASS[pas clair].
- Dans le champ Output shaded relief map name:, entrer un nom pour la première carte des ombres qui sera créée, par exemple Ombres_315. Dans le champ Altitude of the sun..., spécifier une valeur d'environ 60°. Pour l'azimut, entrer 315 (Nord-Ouest = 315⁰) et laisser le facteur d'exagération à 1, sauf si le terrain est particulièrement plat ce qui entraînerait des ombres peu visibles. Cliquer sur le bouton Run pour lancer l'opération qui est détaillée dans la fenêtre Output - GIS.m.
- NB éclairage: Par défaut, GRASS utilise un éclairage venant de l'Ouest (270° - de la gauche), mais en cartographie la norme veut que l'illumination vienne du Nord-Ouest (coin supérieur gauche). Cet éclairage, impossible dans la réalité pour l'hémisphère Nord, est devenu une convention et évite en particulier l'illusion d'optique d'inversion du relief pour laquelle on a l'impression de voir des vallées comme des montagnes et inversement.

- 3. Quand l'opération est achevée (indiquée par la phrase : « Shaded relief map created and named <Ombres_315>. »), vous pouvez afficher un aperçu de ces ombres pour vérifier si l'aspect est correct (hauteur du Soleil et donc luminosité de la carte, facteur d'exagération du relief, etc.) : dans la fenêtre de gestion du logiciel, créer une couche bitmap puis cliquer sur le bouton Base map:[pas clair] et sélectionner le fichier Ombres_315. Dans la fenêtre Map Display 1, cliquer sur le bouton Display active layers pour afficher la carte.

- 4. Dans la fenêtre du module r.shaded.relief, modifier l'azimut en spécifiant une position d'éclairage à 275°. Corriger le nom du fichier de sortie pour Ombres_275 puis cliquer sur le bouton Run. Répéter l'opération pour une position d'éclairage à 355°. Fermer le module.

- 5. Exporter la première carte des ombres au format PNG : File -> Export raster map -> PNG. Dans la fenêtre du module, cliquer sur le bouton et sélectionner le fichier Ombres_315. Dans le champ Name for new PNG file:, remplacer l'expression <rasterfilename> par Ombres_315 puis cliquer sur le bouton Run. Le fichier est enregistré par défaut dans le répertoire C:\GRASS.
- 6. Exporter aussi les deux autres cartes des ombres après avoir modifié les champs. Quitter GRASS.
Avec 3DEM[modifier le code]
Note : Les points 1 à 6 sont déjà traités dans le didacticiel de création de carte du relief bitmap. Si le relief ombré est destiné à ce type de carte que vous êtes en train de créer, vous pouvez directement passer au point 7.

- 1. Ouvrir 3DEM. Cliquer sur File -> Load Terrain Model (1). Sélectionner l'option SRTM Data (2) puis dans la nouvelle fenêtre l'ensemble des fichiers .hgt. Confirmer avec Ouvrir.

- 2. Le MNT comportant des pixels sans informations[2], il est nécessaire de les remplir : appuyer sur F7 et sélectionner grâce à la souris l'ensemble de la carte (1). Confirmer avec Enter. 3DEM remplit ces pixels en interpolant les valeurs des pixels adjacents (2).
- 3. Modifier la projection : Operation -> Change Projection -> Convert to UTM Projection (1). Sélectionner l'option WGS84 (2) qui est le système géodésique utilisé par les fichiers SRTM. Valider. La carte est retracée et les méridiens, auparavant parallèles, sont à présent convergents vers les pôles.
- Note : Les captures d'écran suivantes montrent la carte avec les couleurs de la convention colorimétrique de la Wikipédia-fr, étape qu'il n'est pas nécessaire de réaliser ici.
 |
 |
| Modification de la projection | La carte suivant une projection UTM |

- 4. Si en validant apparaît un message indiquant que la carte est trop grande et qu'il faut d'abord la redimensionner, c'est que votre carte couvre plus d'un fuseau UTM, opération de fusion que 3DEM n'est à l'heure actuelle pas capable de traiter. Il est alors nécessaire de redimensionner la carte : appuyer F8 et sélectionner avec la souris une zone moins large sur toute la hauteur de la carte puis valider avec ENTER. Procéder à la modification de la projection comme indiqué au point 3. Cette action devra être répétée pour l'autre partie de la carte en rechargeant les MNT correspondants dans 3DEM et les opérations reprises depuis le point 1.

- 5. Redimensionner la carte : appuyer sur F6 et déplacer le curseur jusqu'aux valeurs largeur / hauteur en pixels désirées. Valider.
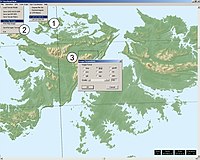
- 6. Exporter un aperçu de la carte : vérifier que le quadrillage des coordonnées soit affiché (Geo Coordinates -> Lat-Lon Grid On) (1), aller dans File -> Save Map Image (2) et sélectionner le format jpeg (3), valider et indiquer un nom pour l'image. Enregistrer. Cette carte compressée au format .jpg n'est destinée qu'à servir de référence grâce aux coordonnées pour faciliter les transformations nécessaires sur la carte finale (rotation, alignement des calques, etc.). Supprimer l'affichage du quadrillage des coordonnées (Geo Coordinates -> Lat-Lon Grid Off).

- 7. Appuyer sur F3 et modifier l'échelle colorimétrique du terrain en spécifiant pour chaque tranche d'altitude une couleur blanche afin de supprimer les informations topographiques.
- 8. Les MNT de la SRTM ayant un tracé des côtes imprécis[3], nous allons forcer 3DEM à considérer qu'il n'y a pas d'océan pour éviter des « escaliers » dans le dégradé au niveau de ces zones par rapport au tracé issu des SRTM Water Body Data (SWBD). Dans la section Terrain Type (toujours dans la fenêtre Terrain colors, F3), sélectionner l'option Mountain/Plain : 3DEM appliquera sur toutes les surfaces aquatiques une couleur grise correspondant à la couleur d'une plaine plate sans ombres. Cette méthode est empirique mais adaptée aux besoins dans Wikipédia car rendant pratiquement invisibles ces défauts. Valider.

- 9. Modifier l'illumination de la carte : par défaut, 3DEM utilise un éclairage venant du Sud-Ouest (240° - coin inférieur gauche) qui est naturel, mais en cartographie la norme veut que l'illumination vienne du Nord-Ouest (coin supérieur gauche). Cet éclairage, impossible dans la réalité pour l'hémisphère Nord, est devenu une convention et évite en particulier l'illusion d'optique d'inversion du relief pour laquelle on a l'impression de voir des vallées comme des montagnes et inversement. Cliquer sur Color Scale -> Shaded Relief et modifier le champ Deg Azimuth pour 315. Valider.

- 10. Aller dans File -> Save Map Image, sélectionner le format bmp pour une qualité optimale, et sauvegarder cette image, par exemple sous le nom Ombres_315.

- 11. Aller à nouveau dans Color Scale -> Shaded Relief et spécifier cette fois dans le champ Deg Azimuth une valeur de 275. Valider puis enregistrer cette image au format BMP sous le nom Ombres_275.
- 12. Modifier une nouvelle fois la position de l'illumination en indiquant 355. Sauvegarder cette troisième image sous Ombres_355. Fermer 3DEM.
Pour en savoir plus[modifier le code]
- (en) Reliefshading.com : site présentant les règles graphiques en cartographie et qui traite de la question des ombres du relief.
- (en) Shadedrelief.com : didacticiel entrant davantage dans les détails sur cette technique.
Notes[modifier le code]
- Exemple : le fichier N48E001.hgt.zip (décompressé : N48E001.hgt) couvre la zone comprise entre les parallèles 48° N et 49° N et les méridiens 001° E et 002° E.
- Un défaut des fichiers SRTM est que, malgré le fait que pratiquement toutes les terres émergées aient profité d'au moins deux survols, certaines zones sont restées aveugles au rayon oblique du radar en raison de la forme accidentée du relief.
- Un des défauts des fichiers SRTM est leur manque de précision au niveau des côtes, en particulier en raison des vagues qui faussent les données du radar embarqué. Les fichiers SWBD fournis par la NASA sont destinés à pallier ce défaut.




