Utilisateur:Leag/wikEd aide
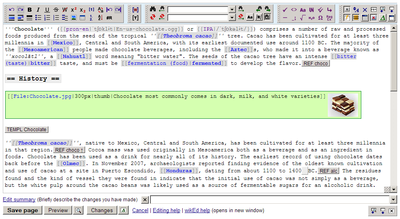
Ceci est la page d’aide pour wikEd, un éditeur complet intégré au navigateur qui ajoute des fonctions d’édition pour les textes des pages Wikipédia et aux pages MediaWiki.
Prise en main rapide[modifier | modifier le code]
Le graphisme des boutons correspond aux boutons classiques trouvés dans plusieurs éditeurs de texte. Ils se comportent en général comme le suggèrent les pictogrammes. WikEd possède cependant quelques particularités, en large partie dues au fait que le programme utilise l’interface d’édition du navigateur Web (voir ci-dessous).
Texte[modifier | modifier le code]
À la différence de l’éditeur par défaut, il est possible de coller du texte formaté : les liens restent des liens, les tableaux restent des tableaux, tout formatage particulier est conservé. Cela dit, après avoir sauvegardé, le formatage disparaît et seul le code wiki demeure. Il est aussi possible de supprimer le formatage d’un texte en appuyant sur le bouton textify (Textifier) ![]() x
x
Conversion en code wiki[modifier | modifier le code]
Si vous souhaitez conserver un style de formatage au texte, un lien ou un tableau, il est possible de convertir le code de formatage du texte que vous avez collé en code wiki en appuyant sur le bouton wikify (Wikifier) ![]() . Tous les boutons d’édition auront pour effet de wikifier le texte sélectionné.
. Tous les boutons d’édition auront pour effet de wikifier le texte sélectionné.
Mise à jour de la coloration syntaxique[modifier | modifier le code]
Pour des raisons techniques, la coloration syntaxique ne peut pas être automatiquement mise à jour. Si vous ajoutez du texte, il se peut qu’il soit par exemple écrit dans la mauvaise couleur. Il suffit alors d’appuyer sur le bouton HighlightSyntax (Basculer en surlignage automatique) ![]() . La coloration syntaxique met à jour la cible pour les liens externes et internes (appuyer sur [CTRL]-clic de souris pour ouvrir).
. La coloration syntaxique met à jour la cible pour les liens externes et internes (appuyer sur [CTRL]-clic de souris pour ouvrir).
La plupart des boutons, incluant les trois décrits ci-dessus, fonctionnent sur tout le texte s’il n’y a pas de sélection de texte. À l’inverse, si vous sélectionnez une partie du texte, ils n’agiront que sur cette sélection.
Boutons de contrôle[modifier | modifier le code]
La barre d’édition à droite contient ces boutons de contrôle. Ces boutons permettent de basculer entre le mode normal d’édition et WikEd, de supprimer la coloration syntaxique, de supprimer la barre normale ou de passer en mode d’édition plein écran. Si vous cliquez l’un de ces boutons, le navigateur se souviendra de son état (si les témoins sont acceptés par votre navigateur) et conservera son état entre les différentes sessions et fenêtres.
Mode d’emploi détaillé[modifier | modifier le code]
WikEd : bouton d’activation, info sur la version, et indicateur d’erreur[modifier | modifier le code]
Le logo de wikEd est affiché en haut de chaque page, à droite du lien déconnexion. En immobilisant sa souris sur le lien, sans cliquer, on obtient la version actuelle de wikEd. wikEd vérifie s’il existe une version supérieure toutes les 20 h environ et se met à jour automatiquement. Pour vérifier manuellement la version, vous pouvez vous rendre sur la page de suivi en suivant ce lien. Vous pouvez aussi forcer la mise à jour de WikEd en vidant le cache ([MAJ] + recharger ou [MAJ]-[CTRL]-R).
| Icône | Nom | Description |
|---|---|---|
| Activé | Utilisez ce bouton pour désactiver WikEd. Lorsque ce bouton est cliqué, WikEd est désactivé sur toutes les sessions et toutes les fenêtres du navigateur. Cliquez ce bouton à nouveau pour réactiver WikEd. WikEd ne sera pas chargé si la base de données est verrouillée ou si la page est protégée. Cliquer ce bouton remet à zéro l’historique des modifications (Annuler). | |
| Désactivé | Cette icône est affichée lorsque WikEd est désactivé. Cliquez ce bouton pour activer WikEd. | |
| Erreur de chargement | Si une erreur se produit au cours du chargement et de l’initialisation de WikEd, cette icône sera affichée. Vous pouvez vérifier la console javascript depuis la barre d’outils de votre navigateur Web et déterminer le message d’erreur. Vous pouvez transmettre ce message à Cacycle, le développeur de cette application, sur la page suivante : Cacycle/wikEd. |
Réduire l’affichage de la barre d’outils[modifier | modifier le code]
Chaque barre d’outils au-dessus de la fenêtre d’édition peut être réduite en cliquant sur sa gauche, au niveau de la zone rugueuse. Cela peut se révéler pratique pour les faibles résolutions d’écran comme 600×800 ou 1024×786 pixels.
Cliquez sur la bande rugueuse pour réduire la barre. Placez la souris sans bouger sur cette même zone pour ouvrir temporairement la barre. Cliquer de nouveau sur cette zone a pour effet de restaurer la barre d’outils.
Mise en forme[modifier | modifier le code]
| Les boutons de formatage apparaissent sur la gauche, directement au-dessus de la zone d’édition. | Ces boutons servent à mettre à jour la syntaxe surlignée et à importer et convertir le texte collé. |
| Icône | Nom | Description | Région affectée |
|---|---|---|---|
| La rangée du haut | |||
| Annuler | Annule les dernières modifications de texte. Appuyer sur ce bouton revient à annuler les dernières modifications, tout comme le raccourci [CTRL]-Z dans de nombreux logiciels. | Tout le texte | |
| Répéter | Répète les modifications annulées. C’est l’opposé du bouton Annuler. Ce bouton est l’équivalent du raccourci [CTRL]-Y dans certains logiciels. | Tout le texte | |
| Gras | Ajoute ou enlève l’attribut gras au texte ('''...'''). | Sélection, mot au niveau du curseur ou position du curseur | |
| Italique | Ajoute ou enlève l’attribut italique au texte (''...''). | Sélection, mot au niveau du curseur ou position du curseur | |
| Souligner | Ajoute ou enlève l’attribut souligné au texte (<u>...</u>). | Sélection, mot au niveau du curseur ou position du curseur | |
| Barrer | Ajoute ou enlève l’attribut |
Sélection, mot au niveau du curseur ou position du curseur | |
| Nowiki | Ajoute ou enlève les balises <nowiki></nowiki> au texte (<nowiki>...</nowiki>). | Sélection, mot au niveau du curseur ou position du curseur | |
| Exposant | Ajoute ou enlève l’attribut exposant au texte (<sup>...</sup>). | Sélection, mot au niveau du curseur ou position du curseur | |
| Indice | Ajoute ou enlève l’attribut indice au texte (<sub>...</sub>). | Sélection, mot au niveau du curseur ou position du curseur | |
| Réf | Ajoute ou enlève une note de référence (sans texte sélectionné : <ref></ref>; avec texte sélectionné : <ref>...</ref>). Maj-clic insère une référence nommée (<ref name="">...</ref>). | Sélection ou position du curseur | |
| Casse | Bascule entre minuscules, Casse De Titre (anglaise), et MAJUSCULES. | Sélection ou mot au niveau du curseur | |
| Annuler tout | Restaure le texte dans sa version originale. | Tout le texte | |
| Répéter tout | Restaure la dernière version modifiée. | Tout le texte | |
| La rangée du bas | |||
| Lien | Ajoute ou enlève un lien interne ([[...]]). | Sélection, mot au niveau du curseur ou position du curseur | |
| Lien externe | Ajoute ou enlève un lien externe (web) ([...]). | Sélection, mot au niveau du curseur ou position du curseur | |
| Titre | Abaisse le niveau de titre(s). Ajoute =...=. Pas de nouveau titre créé lors de la sélection de plusieurs lignes. [MAJ]-clic fait hausser le niveau de titre. | Ligne(s) en cours ou sélectionnée(s) | |
| Liste à puces | Convertit les éléments en une liste à puces en ajoutant * en début de ligne. [Maj]-clic retire les * en début de ligne. | Ligne(s) en cours ou sélectionnée(s) | |
| Liste numérotée | Convertit les éléments en une liste numérotée en ajoutant # en début de ligne. [Maj]-clic retire les # en début de ligne. | Ligne(s) en cours ou sélectionnée(s) | |
| Liste en retrait | Convertit les éléments en une liste en retrait en ajoutant : en début de ligne. [Maj]-clic retire les : de début de ligne. | Ligne(s) en cours ou sélectionnée(s) | |
| Déf liste | Convertit les éléments en une liste de définitions, en ajoutant ; en début de ligne et : après le premier mot. | Ligne(s) en cours ou sélectionnée(s) | |
| Image | Ajoute une image. Insère [[Image:nom_du_fichier|thumb|widthpx|...]]. | Mot(s) sélectionnés ou position du curseur | |
| Tableau | Ajoute un tableau. Les lignes sélectionnées sont converties en cellules du tableau. | Ligne(s) sélectionnée(s) ou position du curseur | |
| Références | Ajoute ou supprime la section des notes et références (<references/>). Maj-clic ajoute une section de notes et références (small Wikipedia-style) (<div class="references-small"> <references/> </div>). |
Position du curseur | |
| Tri | Trie les lignes alphabétiquement. Le tri est indépendant de la casse et numériquement correct. Il est basé sur le texte affiché, et ignore les liens, le wikicode, et les caractères non-alphanumériques. Lors du tri d’une table, les cellules d’une même rangée se déplacent en bloc. | Lignes sélectionnées ou position du curseur | |
| Redirection | Applique le code de redirection (#redirect [[...]]) à la sélection ou au mot au niveau du curseur. Ajoute le code de redirection au niveau du résumé d’édition. | Mots sélectionnés (efface tout le reste du texte) | |
Recherche et remplacement[modifier | modifier le code]

| Icône | Nom | Description |
|---|---|---|
| La rangée du haut | ||
| Trouver tout | Met en évidence toutes les occurrences du texte affiché dans la zone d’édition, sans déplacer le curseur. | |
| Trouver précédent | Trouve l’occurrence précédente du texte cherché dans la zone d’édition (recherche immédiate, au fil de la frappe). | |
| Sélectionner une recherche | Taper ici le texte à rechercher. La liste déroulante contient les dernières recherches effectuées, précédées des indicateurs &#xu22c5; ou • qui représentent les paramètres : sensible à la casse et expression rationnelle, lorsqu’ils ont été utilisés pour la recherche. Quand on sélectionne une recherche déjà effectuée, les boutons Casse et RegExp, s’il sont présents, sont activés aussi.
Si le bouton Trouver suivant (ou précédent) est activé, le texte sera recherché et sélectionné pendant que vous tapez dans la zone d’édition (la recherche sera insensible à la casse et ne sera pas une recherche d’expression rationnelle). Lorsque la zone d’édition est vide, c’est le texte sélectionné ou le mot sous le curseur qui est recherché. Le bouton Effacer historique permet de vider la liste déroulante Sélectionner une recherche. On peut aussi aller directement à un titre de section, en sélectionnant l’un des titres placés après l’indicateur ⇒ dans la liste déroulante. Ceci n’apporte aucune modification au champ de recherche. Utilisez la touche de tabulation pour aller et venir entre les zones d’édition Sélectionner une recherche et Sélectionner un remplacement. | |
| Trouver suivant | Trouve l’occurrence suivante du texte cherché dans la zone d’édition (recherche immédiate au fil de la frappe). | |
| Occurrence précédente | Trouve l'occurrence précédente du texte sélectionné dans l'interface d'édition. | |
| Occurrence suivante | Trouve l'occurrence suivante du texte sélectionné dans l'interface d'édition. | |
| La rangée du bas | ||
| Remplacer tout | Remplace toutes les occurrences du texte recherché par le texte de remplacement (dans la zone sélectionnée, sinon dans tout le texte). | |
| Remplacer précédent | Remplace l’occurrence précédente du texte recherché. Ce bouton surligne le texte trouvé lors d’un premier clic, et effectue le remplacement lors du second clic. | |
| Sélectionner un remplacement | Le texte de remplacement. La liste déroulante contient les derniers remplacements utilisés, précédés des indicateurs &#xu22c5; ou • qui représentent les paramètres : sensible à la casse et expression rationnelle, lorsqu’ils ont été utilisés. Quand on sélectionne un remplacement de cette liste, les boutons Casse et RegExp, s’il sont présents, sont activés aussi.
Utilisez la touche de tabulation pour aller et venir entre les zones d’édition Sélectionner une recherche et Sélectionner un remplacement. | |
| Remplacer suivant | Remplace l’occurrence suivante du texte recherché. Ce bouton surligne le texte trouvé lors d’un premier clic, et effectue le remplacement lors du second clic. Maj-clic copie la sélection au texte de remplacement. | |
| Respecter la casse | Bascule entre une recherche sensible à la casse et une insensible. La recherche immédiate au fil de la frappe n’est pas affectée : elle ignore toujours la casse. | |
| RegExp | Bascule entre une recherche d’expression rationnelle et une recherche telle-quelle. La recherche immédiate au fil de la frappe n’est pas affectée : elle ignore toujours les expressions rationnelles. La syntaxe JavaScript est utilisée. Dans le texte de remplacement, utilisez $1, $2... pour désigner les sous-chaînes entre parenthèses. | |
| Immédiate | Bascule entre une recherche immédiate (au fil de la frappe) et l’attente des boutons de recherche ou remplacement. En mode immédiat, le texte recherché est surligné au fur et à mesure que la recherche est spécifiée, sans tenir compte de la casse ni des expressions rationnelles. | |
Corrections[modifier | modifier le code]

Après avoir utilisé ces boutons, vérifiez toujours les changements obtenus avec le bouton ![]() pour éviter des dommages collatéraux imprévus. Utilisez toujours la sélection la plus courte possible. Souvenez-vous que les règles qui ont été appliquées sont très simples. Seule la correction des caractères Unicode est complètement sûre.
pour éviter des dommages collatéraux imprévus. Utilisez toujours la sélection la plus courte possible. Souvenez-vous que les règles qui ont été appliquées sont très simples. Seule la correction des caractères Unicode est complètement sûre.
| Icône | Nom | Description | Région affectée |
|---|---|---|---|
| La rangée du haut | |||
| Correction de base | Ajoute des espaces de part et d’autre des titres et ajoute des lignes vides entre les titres et le texte. Cela rend le texte source plus lisible sans affecter le rendu de l’article. La plupart des fonctions de correction, à l’exception de la correction de caractères Unicode, font aussi cela. | La sélection, à défaut le texte entier | |
| Correction html | Remplace le code html de l’article par son équivalent en wikicode. Les balises et paramètres html non reconnus sont effacés. | La sélection, à défaut le texte entier | |
| Correction majuscules | Met des majuscules en début de ligne et dans les listes. | La sélection, à défault la ligne courante | |
| Correction Unicode | Remplace les représentations de caractères Unicode soit par le caractère lui-même, soit par l’entité de caractère appropriée, selon le support que le navigateur peut fournir. Pourrait remplacer, par exemple, °, À, ou ° par le véritable caractère °. Ce bouton est le seul bouton réellement sûr, le changement peut être appliqué sans avoir à vérifier le résultat. | La sélection, à défaut le texte entier | |
| Correction totale | Combine les trois boutons précédents (corrections de base, html, majuscules et Unicode). | La sélection, à défaut le texte entier | |
| Correction redirections | Vérifie si les liens sont des redirections et les corrige vers la cible. Le texte du lien original est conservé après le "|". Cette fonction se connecte au serveur en utilisant Ajax. Il est fortement recommandé de lire About fixing redirects (en anglais) et Aide:Redirection avant d’utiliser cette fonction. | La sélection, à défaut le texte entier | |
| La rangée du bas | |||
| Correction tirets | Corrige les tirets en cadratins (—), demi-cadratins (–) ou traits d’union (-). | La sélection, à défaut la ligne courante | |
| Correction ponctuation | Efface les espaces inutiles devant certains caractères de ponctuation (le point et la virgule). Note: En français, le point-virgule, les deux-points, les points d’interrogation et d’exclamation doivent être précédés d’une espace. | La sélection, à défaut la ligne courante | |
| Correction math | Corrige divers problèmes de notation mathématique en dehors de balises <math> : signe moins, signe de multiplication ×, change 10^3 en 103, +/- en ±, et les caractères exposants 1 à 3 Unicode (¹²³) en (123) entre balises html <sup>. | La sélection, à défaut la ligne courante | |
| Correction chimie | Corrige les formules chimiques. Remplace les indices et exposants, écrit les symboles des éléments correctement, ainsi que les flèches de réaction. N’appliquer qu’à de petites sélections. Par exemple : 2 Na+ + OH- + H2SO4 --> 2 h2o + Na2SO4 deviendra 2Na+ + OH− + H2SO4 → 2H2O + Na2SO4. Note : Il pourrait être préférable d’utiliser le modèle fchim pour cela. | La sélection, à défaut la ligne courante | |
| Correction unités | Corrige les mesures en introduisant une espace entre le nombre et le symbole. Ce dernier doit être écrit correctement. | La sélection, à défaut la ligne courante | |
| Correction typographique | Corrige les fautes de typographie courantes en utilisant les règles RegExTypoFix d’AutoWikiBrowser. Pour utiliser cette fonction, vous devez ajouter wikEdConfig.regExTypoFix = true; à votre monobook.js avant le code wikEd, sinon le bouton ne s’affichera pas (voir wikEd : installation). Cette liste de règles n’est pas mise à jour automatiquement comme c’est le cas pour AutoWikiBrowser. Note du trad. : Attention ; les règles typographiques de Wikipédia en français ne sont pas systématiquement les mêmes que celles en anglais. Cette fonction est donc à utiliser avec précaution. | La sélection, à défaut le texte entier | |
Contrôles de wikEd[modifier | modifier le code]
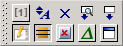
Les paramètres de ces boutons sont stockés dans un témoin et s’appliquent à toutes les pages ouvertes par la suite.
| Icône | Name | Description |
|---|---|---|
| La rangée du haut | ||
| Masquer <ref> | Bascule le masquage des balises <ref>...</ref>. Les références masquées sont affichées en gris clair. | |
| Zoom texte | Change l’agrandissement du texte dans la fenêtre d’édition. Le cycle est : normal, petit, très petit, très grand, grand. Maj-clic pour cycler dans l’autre direction. | |
| Effacer historique | Vide les historiques des boîtes de texte à rechercher et remplacer ainsi que de la boîte du résumé d’édition en supprimant les témoins où ils sont stockés. | |
| Défiler édition | Fait défiler la page afin de rendre la boîte d’édition visible. | |
| Boutons de défilement | Fait défiler la page afin de rendre vsibles les boutons d’édition. | |
| La rangée du bas | ||
| Utiliser wikEd | Bascule entre la boîte d’édition normale et la boîte wikEd. Ceci vide aussi l’historique d’annulation. | |
| Syntaxe | Basculer en syntaxe colorée. La syntaxe colorée rend actifs les liens internes et externes (ctrl-clic). | |
| Source | Affiche le code source du presse-papiers ou du texte en syntaxe colorée. Cette fonction sert surtout au débogage et est désactivée par défaut. Voir customization examples (en anglais) pour connaître comment l’activer en ajoutant var wikEdShowSourceButton = true; à vos réglages.
| |
| Fermer barre d’édition | Bascule la barre d’outils classique non-wikEd. | |
| Avec wikEd | Bascule l’ajout automatique de "…avec wikEd" au résumé. | |
| Plein écran | Bascule le mode plein écran. La prévisualisation n’est pas disponible en plein écran. | |
Prévisualisation et changements[modifier | modifier le code]
| Icon | Nom | Description |
|---|---|---|
| Prévisualiser en-dessous | Affiche une prévisualisation sous la boîte d’édition. Cette fonction crée d’abord un rendu local à l’aide du script indépendant InstaView de Pilaf. Utilisant des techniques Ajax, elle se connecte ensuite au serveur et remplace ce rendu local par le rendu du serveur. Le rendu local fait le formatage de base correctement, mais ne peut pas résoudre les {{modèles}}. Le bouton accompagnant le bouton Prévisualiser et celui de la barre d’outils wikEd font défiler la page pour afficher la prévisualisation. | |
| Changements | Affiche les changements en cours sous la boîte d’édition. Cetet fonction utilise le programme diff de Cacycle, qui est différent du bouton Modifications en cours normal parce qu’il ne compare pas avec l’historique mais plutôt avec la dernière version chargée. |
Boîte de résumé[modifier | modifier le code]
| Icône | Nom | Description |
|---|---|---|
| Effacer résumé | Efface le résumé courant. Le paragraphe d’entête (/*...*/) est conservé, et peut être effacé par un second clic. | |
| Résumé | La boîte de résumé normale a maintenant un historique en liste déroulante. En première partie, les résumés récents. En seconde partie, un choix de phrases stéréotypées (voir wikEd customization (en anglais) pour apprendre comment les changer). Le texte choisi s’ajoute au résumé existant. L’historique fait abstraction des entêtes de paragraphes (/*...*/). |
Coloration syntaxique et caractères spéciaux[modifier | modifier le code]
wikEd surligne certains caractères Unicode spéciaux afin de les rendre distinguibles de leurs versions normales. Survolez ces caractères avec la souris pour voir leur nom.
| Surlignage | Nom | Unicode |
|---|---|---|
| Tabulation | U+0009 | |
| Demi-cadrat | U+2002 | |
| Cadrat | U+2003 | |
| Espace fine sécable | U+2009 | |
-
|
Trait d’union | U+002D |
| Trait d’union virtuel | U+00AD | |
| Tiret numérique | U+2012 | |
| Tiret semi-cadratin | U+2013 | |
| Tiret cadratin | U+2014 | |
| Barre horizontale | U+2015 | |
| Signe moins | U+2212 |
| Surlignage | Nom | Commentaire |
|---|---|---|
| Balise non prise en charge | Balise HTML inconnue ou dépréciée par Mediawiki. Utilisez le bouton Correction html pour la convertir en wikicode. |
Dépannage[modifier | modifier le code]
wikEd ne se charge pas[modifier | modifier le code]
Vous avez suivi les instructions d'installation décrites ci-dessus, mais le logo wikEd ![]() ne s'affiche pas en haut des pages à côté du lien Déconnexion, et les boutons wikEd n'apparaissent pas sur les pages à modifier. Veuillez dès lors essayer ce qui suit :
ne s'affiche pas en haut des pages à côté du lien Déconnexion, et les boutons wikEd n'apparaissent pas sur les pages à modifier. Veuillez dès lors essayer ce qui suit :
- Rafraichissez le cache de votre navigateur : maintenez enfoncée la touche Maj (Shift) pendant que vous cliquez sur le bouton d'actualisation de la page (ou appuyez sur Ctrl+Maj+R).
- Activez JavaScript dans votre navigateur (dans Firefox : [( [ Édition | Firefox] / Préférences ) | ( Outils / Options ) ] / Contenu / Activer JavaScript).
- Vérifiez dans vos préférences quel style (skin) vous utilisez. Si vous n'utilisez pas le style par défaut Monobook, alors vous devez remplacer monobook.js par le style utilisé, p. ex. Utilisateur:VotrePseudo/classic.js pour le style Classic. Ou alors, vous pouvez coller la ligne suivante dans la barre d'adresse de votre navigateur pour ouvrir la bonne page (à utiliser à partir d'une page où vous êtes déjà connecté-e) :
javascript:void(document.location='/wiki/Special:Mypage/'+skin+'.js')
- Si vous utilisez wikEd sur une installation non Wikipédia, vérifiez que la variable $wgAllowUserJs a bien été mise à true (« vrai ») par un administrateur dans le fichier d'initialisation LocalSettings.php.
- Vérifiez dans la console d'erreurs JavaScript (dans le menu Outils sur Firefox) la présence de messages d'erreur. Si il y en a causés par wikEd, veuillez les signaler sur la page de discussion de wikEd (en anglais).
wikEd plante après chargement des boutons personnalisés[modifier | modifier le code]
Vous avez installé des boutons personnalisés depuis déjà longtemps, et maintenant, wikEd plante lors du chargement, et il peut même être impossible d'éditer sans désactiver Javascript :
- Les définitions des boutons personnalisés ont changé dans la version 0.9.26 (23 février 2007). Si vous utilisez des boutons personnalisés, merci de mettre à jour vos définitions de personnalisation de boutons (voir ci-dessous (en anglais) sur votre page monobook.js. Désactivez Javascript dans votre navigateur si vous ne pouvez pas éditer les pages.
Tous les boutons wikEd ont disparu[modifier | modifier le code]
Le logo wikEd en haut de la page s'affiche en gris ![]() et les boutons wikEd ne s'affichent pas sur les pages de modifications.
et les boutons wikEd ne s'affichent pas sur les pages de modifications.
- Vous avez désactivé wikEd en cliquant sur le logo. Cliquez à nouveau sur le logo pour ré-activer wikEd.
Les boutons de formatage wikEd ont disparu[modifier | modifier le code]
Les boutons de contrôle wikEd ![]() s'affichent sur les pages de modification, mais toutes les autres barres de boutons ont disparu.
s'affichent sur les pages de modification, mais toutes les autres barres de boutons ont disparu.
- Vous avez temporairement désactivé wikEd en cliquant le bouton de contrôle
 . Cliquez à nouveau ce bouton pour remettre wikEd en service. Rappelez-vous que le réglage de ce bouton est sauvegardé et conservé pour toutes les fenêtres et onglets.
. Cliquez à nouveau ce bouton pour remettre wikEd en service. Rappelez-vous que le réglage de ce bouton est sauvegardé et conservé pour toutes les fenêtres et onglets.
FAQ[modifier | modifier le code]
Sélection des fonctionnalités wikEd[modifier | modifier le code]
Puis-je ne disposer que de certaines des fonctionnalités wikEd, par exemple seulement la coloration syntaxique, ou aucune coloration syntaxique, ou encore uniquement les fonctions de recherche ?
Il n'existe pas de façon simple de n'obtenir que certaines fonctionnalités wikEd, puisqu'elle sont toutes hautement interdépendantes. Cependant, wikEd est configurable, et vous pouvez essayer de régler les prérèglages respectifs (par exemple : pas de coloration syntaxique), voir la section personnalisation (en anglais). Les programmeur avertis peuvent tenter de disséquer ou de supprimer certaines fonctions, mais une version de ce type ne permettra plus les mises à jour automatiques avec résolution de bugs et apports de nouvelles fonctionnalités. N'hésitez pas à suggérer de nouvelles options de configuration sur la page de discussion de wikEd (en anglais)après l'avoir utilisé quelques jours (pour vous y habituer...).
Fonctionnalités manquantes et inconvénients divers[modifier | modifier le code]
Coloration syntaxique automatique[modifier | modifier le code]
Une demande fréquente de fonctionnalité nouvelle concerne l'actualisation automatique de la coloration syntaxique au fil de la frappe (coloration "à la volée").
Cela ne peut être réalisé, pour des raisons techniques. Tout changement automatique de la zone d'édition écrase ou perturbe l'historique des annulations. Pour obtenir la coloration syntaxique à la volée, il faudrait simuler en JavaScript en repartant de zéro tout le système Annuler/Refaire et toute la logique d'édition en texte enrichi (rich text) de l' interface du navigateur. C'est possible, mais cela demanderait beaucoup de temps à coder, et cela introduirait du bloat dans le programme en le chargeant à l'excès (actuellement -230 Ko sans InstaView, Diff et RegExpTypoFixer), en outre cela rendrait inutiles les entrées de menu Annuler/Refaire du navigateur.
WYSIWYG[modifier | modifier le code]
Une autre demande fréquente consiste à transformer wikEd en véritable éditeur WYSIWYG.
Cela ressemble à une vraie bonne idée et il serait très simple d'ajouter le WYSIWYG au formatage de base, comme mettre en gras ou en italique,. mais le diable se loge dans les détails : comment ajouter et éditer des images, des tableaux et des modèles, tout en conservant l'interface utilisateur et le programme simples, intuitifs et de taille réduite. Également, est-ce une bonne idée de priver les utilisateurs occasionnels de l'apprentissage du code wiki.
Voir aussi : What you see is Wiki - Questioning WYSIWYG in the Internet Age (en anglais : "Ce que vous lisez est du Wiki : question sur le WYSIWYG à l'âge de l'Internet).
La philosophie générale de wikEd[modifier | modifier le code]
La philosophie générale de wikEd repose sur les éléments suivants :
- une interface utilisateur simple, concise et intuitive (pas de navigation à travers des structures de menu complexes, pas de fenêtres surgissantes, les boutons spéciaux doivent être ajoutés en tant que greffons)
- la compatibilité avec tous les sites MediaWiki (pas seulement avec Wikipédia)
- le support de la diversité des langues
- le support multi-navigateur par l'utilisation d'un code compatible avec les standards multi-navigateurs (merci d'aider wikEd à être utilisable sous IE7 et Opera 9, consulter la documentation et la page de discussion du développeur)
Les rapports de bogue ou les demandes de fonctionnalités doivent être formulés sur la page de discussion de wikEd.


