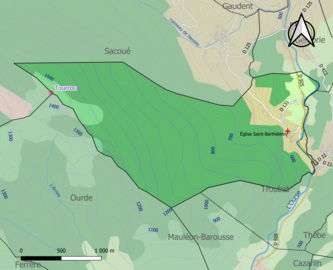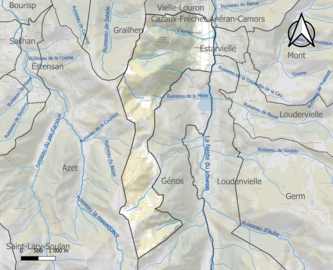Projet:Communes de France/Cartographie/8.Relief
Le présent article s'inscrit dans le cadre d'un tutoriel de QGIS, un logiciel SIG (système d'information géographique) libre multiplate-forme publié sous licence GPL, dédié à la réalisation de cartes pour les articles des divisions françaises dans Wikipédia, et en particulier les articles des communes de France.
Il vise à établir la carte du relief des différentes communes de France.
Résultat attendu[modifier | modifier le code]
Carte[modifier | modifier le code]
Les cartes ci-après doivent pouvoir être éditées pour toutes les communes de France.
Avec comme fond l'occupation des sols (Corine Land Cover 2018)
-
Burg.
-
Bramevaque.
Avec comme fond le modèle numérique de terrain, à savoir le relief (en à-plat, sans ombrage du relief)
-
Burg.
-
Bramevaque.
Avec comme fond le PlanIGN (image scannée de carte)
-
Burg.
-
Bramevaque.
Utilisation[modifier | modifier le code]
Ce type de carte peut être affiché dans la section Géologie et relief ou Paysages et relief ou simplement dans Localisation'
Contenu de la carte[modifier | modifier le code]
Éléments propres au relief[modifier | modifier le code]
- Courbes de niveau
- représentation en fondu colorisé du relief
- Sommets, pics, falaises
- Grottes
Items caractéristiques de la commune[modifier | modifier le code]
- Cours d'eau
- Réseaux routier et ferroviaire
- Bâtiments
- Mairie
- Églises
Données[modifier | modifier le code]
Données départementales[modifier | modifier le code]
Départements non frontaliers[modifier | modifier le code]
On commencera par des départements non frontaliers. Les données à télécharger sont identiques à celles de la carte des réseaux hydrographiques et routiers (on ne télécharge que les données en shapefile, à savoir .shp) :
- Découpage administratif communal : Export simple de janvier 2020 - vérifié et simplifié à 5 m en .shp sur le site du portail de données libres du gouvernement français, élaboré avec le concours des contributeurs à OpenStreetMap
- Contours des départements français issus d'OpenStreetMap : export 2018- vérifié, non simplifié
- Cours d'eau : Cours d'eau - Métropole 2016 - BD Carthage
- Fond Openstreetmap : Le .shp de la région souhaitée (découpage antérieur à la création de la région Occitanie) est à télécharger ici sur http://download.geofabrik.de/
- Données environnementales : INPN - Données du programme ZNIEFF
Départements frontaliers[modifier | modifier le code]
Pour les départements frontaliers, on va avoir besoin du découpage des pays frontaliers. On pourrait s’en passer, mais c’est quand même mieux de pouvoir coloriser le pays voisin (et mettre éventuellement automatiquement son nom), surtout si on est proche de la mer et que l’on veut aussi coloriser celle-ci (sinon on aura l'impression que la Méditerranée recouvre également l'Espagne, pour les Pyrénées orientales !).
Les données qui nous intéressent sont ici
Télécharger countries 2020, échelle 1 : 1 million en .shp (shape)
Construction de la carte (fond avec relief colorisé)[modifier | modifier le code]
|
Ce tutoriel réutilise des informations d'autres tutoriels. Des renvois sont faits dans le texte. Manip plus rapide :
|
Couche 1 : départements[modifier | modifier le code]
Voir cette page.
Couche 2 : communes[modifier | modifier le code]
Voir cette page.
Couches 3 : cours d'eau[modifier | modifier le code]
Voir cette page.
Pour éviter de surcharger la carte on ne mettra pas d'étiquettes pour les couches COURS D'EAU 5, 6 et 7.
Couche 4 : hydrographie surfacique[modifier | modifier le code]
Voir cette page.
Couches 5 : Openstreetmap (OSM)[modifier | modifier le code]
Voir cette page.
Dans le cadre de ce projet, on chargera pas les couches routes (roads), voies ferrées (railways), bâtiments (buildings), natural, pofw et pois. Pour ces trois dernières couches voir ci-après.
Couches 6 : Courbes de niveau[modifier | modifier le code]
Descriptif des données[modifier | modifier le code]
Le produit "Courbes de niveau" est une version vectorielle des courbes de niveau altimétriques (aussi appelées « isohypses ») présentes dans les produits cartographiques de l’IGN.
La première édition du produit a été constituée en juin 2020. Des mises à jour régulières seront effectuées, au moins une fois par an, selon le rythme de mise à jour de la donnée RGE ALTI® qui sert au calcul. Le produit est livré en dalles de 40 km x 40 km, soit 8 dalles pour un département de superficie moyenne.
Les courbes du produit « Courbes de niveau » sont calculées avec une équidistance de 5 mètres. L’équidistance est la distance verticale qui sépare sur le terrain les plans horizontaux contenant deux courbes de niveau successives d'une carte.
Courbes maîtresses : La notion de « courbe maîtresse » est utile en cartographie pour pouvoir hiérarchiser la représentation de certaines courbes. L’attribut IMPORTANCE permet de distinguer les courbes dont l’altitude est un multiple de 25 mètres.
- 0 Autres courbes (courbes normales)
- 1 Courbes dont l’altitude est un multiple de 25 (courbes maîtresses)
En fait, pour lez zones de montagne, nous retiendrons, pour des questions de meilleure compréhension, des courbes maîtresses d'équidistance 100 m (et non 25) avec des courbes élémentaires tous les 10 m (et non 5 m).
Topographie : La notion de cuvette et sommet est utile en topographie pour pouvoir déterminer la nature des boucles isolées. L’attribut NAT_TOPO permet de distinguer les courbes qui représentent un sommet ou une cuvette : 0 Cuvette - 1 Pente - 2 Sommet.
PS : cet attribut ne sera pas utilisé.
Mis en forme des couches[modifier | modifier le code]
Principes
-> cas d'une commune avec forte dénivelée :
- pour différencier courbes maîtresses et courbes normales, on utilisera la fonction de symmbologie : "ensemble de règles".
- Les courbes normales sont des multiples de 10, c'est-à-dire que le reste de la division de l'altitude de la courbe par 10 doit être égal à zéro ;
- Les courbes maîtresses sont des multiples de 100, c'est-à-dire que le reste de la division de l'altitude de la courbe par 100 doit être égal à zéro ;
- Dans chacune des règles on appliquera l'opérateur mathématique % qui permet de connaître le reste d'une division (à différencier de l'opérateur % qui s'applique sur les chaînes de caractères pour regrouper un nombre quelconque de caractères).
- > cas d'une commune avec faible dénivelée) :
La totalité des courbes est utilisée, avec une hiérarchisation en 3 niveaux : 5 m, 10 m et 100 m.
Symbologie :
ensemble de règles
Règle 1 : Filtre = "ALTITUDE" % 10 = 0 Symbole : ligne simple
couleur de remplissage (opacité 100 %):
Largeur de trait : 0.08
Règle 2 :
Filtre = "ALTITUDE" % 100 = 0
Symbole : ligne simple
couleur de remplissage (opacité 100 %):
Largeur de trait : 0.15
Étiquettes :
Étiquetage basé sur des règles
Filtre = "ALTITUDE" % 100 = 0
valeur : ALTITUDE -
police MS Shell Dlg 2 -
style Normal -
taille : 10 - couleur :
Couches 7 : Relief colorisé[modifier | modifier le code]
Descriptif des données[modifier | modifier le code]
RGE ALTI® est un modèle numérique de terrain (MNT) maillé qui décrit le relief du territoire français à grande échelle.
La précision du MNT est de 1 m sur la France entière. Mais elle varie en fait selon les zones et les enjeux : elle est portée à 20 cm EMQ dans les zones inondables ou littorales pour répondre aux besoins liés à la mise en oeuvre de la directive européenne inondation.
Pour des raisons de taille de fichier, c'est le RGE à 5 m qui est utilisé pour cette phase car à l'échelle d'une commune, le MNT à 1 m n'apporte rien de plus. RGE à 1 m est téléchargeable ici et le RGE à 5m ici.
Le RGE ALTI® est diffusé sous la forme de dalles raster (une douzaine par département, nombre variable selon la taille du département).
Mise en forme des couches[modifier | modifier le code]
Symbologie :
- Rendu des bandes : choisir pseudo-couleur à bande unique
- Interpolation : linéaire
- Palette de couleurs : du vert au marron, avec 4 points d'arrêts intermédiaires.
- nombre de classes : 21 de 0 à 2000 m.
Le plus simple est de télécharger le modèle de style qui sera mis à disposition.
Ombrage : un ombrage peut être envisagé. Mais il nécessite l'extension de QGis Grass. Cela sera vu plus tard.
Couche 8 : éléments caractéristiques du relief[modifier | modifier le code]
La couche "natural" de OSM sera utilisée avec les valeurs de fclass suivantes :
- peak (sommet)
- cliff (falaise)
- mine (mine)
- cave_entrance (entrée de grotte)
Couche 9 : éléments caractéristiques de la commune[modifier | modifier le code]
L'idée est de ne pas surcharger la carte. On ne retiendra donc que les églises et la mairie.
Les églises sont fournies par la couche "pofw" de OSM (places of workship) sera utilisée. On pourra retenir tous les types d'églises en utilisant une symbologie différenciée selon le culte mais en campagne ce sera quasiment toujours le culte catholique.
La banque de symboles fournie avec QGis est pauvre, il conviendra donc d'en importer des spécifiques pour ce que l'on veut afficher (en .svg).
Pour la mairie, on pourrait imaginer utiliser la couche pois avec la valeur "town_hall" pour la fclass, mais il s'avère que toutes les communes ne sont pas mentionnées! Il conviendra donc d'utiliser une couche spécifique. Admin express par exemple, qui est très légère, donne cette information avec la localisation précise.
Couche 10 : AdminExpress (pour les mairies)[modifier | modifier le code]
Couche 11 optionnelle : pays limitrophes[modifier | modifier le code]
Voir cette page.
Construction de la carte (fond avec PlanIgn)[modifier | modifier le code]
Son ajoutés en surimpression :
- les courbes de niveau (car sur le fonds scanné elles sont peu visibles) ;
- les cours d'eau (ici aussi pour une question de visibilité ;
- les divisions administratives.
Descriptif des données[modifier | modifier le code]
Le service de visualisation WMTS Geoportail Publics permet la visualisation de couches de données raster IGN au travers d'un flux WMTS
Plan IGN est un fonds cartographique IGN complet pensé entièrement pour un usage écran. Il est constitué de 19 niveaux de zoom qui cartographient avec précision et lisibilité la France de l’échelle monde au 1 : 1000 environ tout en proposant un contenu cartographique riche à grande échelle, notamment en zone urbaine.
Chargement des données[modifier | modifier le code]
Récupération des dalles d'images
Récupération directe par flux WMS (les images ne sont pas stockées sur l'ordinateur) :
- Couche
- Ajouter une couche
- Ajouter une couche WMS/WMTS
- cliquer sur Nouveau
- dans Nom, définir le nom de la couche (PlanIgn par exemple)
- dans url, entrer l'adresse suivante : https://wxs.ign.fr/decouverte/geoportail/wmts?SERVICE=WMTS&REQUEST=GetCapabilities
- cliquer OK
- choisir la couche voulue (PlanIgn dans notre cas)
C'est terminé.
On peut faire la même chose avec les photos aériennes (qui sont aussi en flux WMS.
Sans surimpression des courbes de niveau[modifier | modifier le code]
Finalement ... sans surimpression des lignes de niveau, c'est pas mal non plus!!
-
Adé.
Édition de la carte pour une commune[modifier | modifier le code]

Éditer signifie mettre en forme une page à partir des données de la carte. A terme l'édition se fera automatiquement pour toutes les communes. Mais il faut commencer par une carte d'une commune pour calibrer tous les paramètres.
Projet / nouvelle mise en page puis donner un nom "65-Relief" par exemple (si on travaille sur le relief des Hautes-Pyrénées), puis il va s'agir de paramétrer les différents onglets du composeur d'impression : Mise en page / Propriétés de l'objet / Guides / Atlas
Modèle de mise en page[modifier | modifier le code]
Nous n'avons besoin pour cette carte d'aucune légende (uniquement le nord, l'échelle et le paramétrage de l'atlas). Télécharger les modèles de composition suivants :
- xxxxx
Puis stocker les fichiers dans un répertoire "Modèles".
Mise en page à partir du modèle téléchargeable[modifier | modifier le code]
La mise en page se fait comme suit :
- Projet / Nouvelle mise en page
- dans la fenêtre qui s'ouvre, donner un nom "65-Relief" par exemple (si on travaille sur ls communes des Hautes-Pyrénées) ;
Le composeur d'impression affiche alors une page vierge au format A4 paysage. On pourrait modifier ces caractéristiques, mais pour l'instant on y touchera pas. puis
- Mise en page
- Ajouter des objets depuis un modèle
- sélectionner le modèle relief.qpt
- Ouvrir
Puis charger la carte : ajouter carte (7ème picto à partir du haut en colonne de gauche)
Si tout s'est bien passé, la mise en page ... est terminée!
Modifications de la mise en page[modifier | modifier le code]
Différents pictos figurent dans la colonne de gauche du composeur d'impression, permettant de modifier tel ou tel paramètre. Exemples :
Déplacement de la carte dans le cadre[modifier | modifier le code]
- 4ème picto à partir du haut (faisant apparaitre différentes flèches) : permet de déplacer la carte à l'intérieur du cadre :
Cliquer sur le picto, puis cliquer sur la carte dans le cadre et faire glisser à droite ou gauche, puis relacher. La carte est déplacée.
On obtient la même chose avec les commandes : Editer / Déplacer le contenu
Modification du cadre[modifier | modifier le code]
On part d'un format A4 paysage, on peut vouloir une autre mise en page. Pour cela :
- 3ème picto à partir du haut (faisant apparaitre une flèche blanche) : cliquer sur le picto. Cela fait apparaitre des points blancs autour du cadre (des « poignées »). En cliquant-déplacant ces poignées, on peut faire varier la taille du acdre.
On obtient la même chose avec les commandes : Editer / Sélectionner/Déplacer un objet
On comprend aisément que cette commande est périlleuse, puisqu'on perd la mise en page initiale.
Export de l'image[modifier | modifier le code]
Dès ce stade, on peut créer la première carte comme suit :
- Mise en page
- Exporter au format image (rappel, pour le cas d'espèce on exportera en .png)
- Donner un nom.
Édition automatique d'un lot de cartes de communes avec la fonction atlas[modifier | modifier le code]
Qu'est-ce qu'un atlas[modifier | modifier le code]
Le but de la fonction Atlas de QGis est d’automatiser la production d’une série de cartes, à partir d'une mise en page donnée (celle que l'on vient de définir par exemple) et d'une couche maîtresse (ou couche de couverture) (les communes dans notre cas).
Paramétrer l'atlas[modifier | modifier le code]

Dans le composeur d'impression (où est affiché la mise en page que l'on vient de définir), figurent à droite 4 onglets : Mise en page - Propriétés de l'objet - Guides - Atlas.
Cliquer sur Atlas puis cocher "générer un atlas".
Configuration[modifier | modifier le code]
- sélectionner la couche de couverture : commune-20210101 (à savoir la couche des communes au 1er janvier 2021 - il est clair que si c'est une autre date, le nom du fichier sera différent!)
- nom de la page : sélectionner le champ "nom"
- cocher Filtrer avec et dans le fenêtre écrire : "insee" LIKE '65%' (on choisit toutes les communes dont le code Insee commence par 65, à savoir les communes des Hautes-Pyrénées)
- cocher "Ordonner par" et sélectionner insee
Sortie[modifier | modifier le code]
Il est essentiel de bien formater le nom de sortie pour bien s'y retrouver ensuite puisqu'on peut avoir en sortie plusieurs centaines voire milliers de cartes! Le nom du fichier de sortie sera donc structuré systématiquement comme suit : code Insee-nom de la commune-Nature de la carte.
A cette fin, décocher la case export d'un seul fichier (si possible), puis, dans Expression du fichier de sortie, saisir l'expression suivante : "insee" || '-' || "nom" || '-Relief'
Format d'export : laisser .png (même quand on exportera en .svg).
Paramétrer la couche de couverture[modifier | modifier le code]

Il convient de maintenant lier les éléments de la couche de couverture à l'atlas. Pour cela,
Double-clic sur la couche communes > sélection picto pinceau (symbologie) > dans le menu déroulant du haut (qui comprend : aucun symbole / symbole unique / catégorisé / gradué / ensemble de règles / polygones inversés / 2,5 D) choisir ensemble de règles
On va définir deux règles pour d'une part lier la couche à l'atlas, et d'autre part mettre un masque gris sur tout le territoire qui n'est pas celui de la commune affichée dans l'atlas :
1ère règle
Double-clic sur la ligne dans le cadre et entrer les caractéristiques suivantes :
- dans la fenêtre en face du mot filtre, inscrire : @atlas_featureid = $id
- dans le bloc symbole : remplissage > remplissage simple et choisir
- couleur de remplissage : transparent
- style de trait : continu
- couleur de trait : noire
- largeur de trait : 0.26
2ème règle
Pour faire apparaitre une deuxième ligne, cliquer sur le picto + en bas du cadre
- dans la fenêtre en face du mot filtre, inscrire : ELSE
- dans le bloc symbole : remplissage > remplissage simple et choisir
- couleur de remplissage (opacité 50 %)
- style de trait : ligne en pointillé
- couleur de trait : noire
- largeur de trait : 0.6
Contrôler l'édition par l'atlas[modifier | modifier le code]
Jusqu'à présent la composition est fixe et identique à toutes les cartes, en particulier en ce qui concerne l'échelle. Toutes les cartes sont à la même échelle. Or il y a des communes petites et de très grandes communes. On souhaite que l'échelle soit dynamique, à savoir que le territoire de la commune se cale automatiquement dans le cadre et adapte donc l'échelle qui devient dès lors dynamique.
Pour cela
- sélectionner la carte en cliquant dessus (les poignées doivent apparaître) ;
- cliquer sur l'onglet "Propriétés de l'objet" ;
- dérouler vers le bas les items puis cocher "contrôlé par l'atlas".
C'est terminé. Bon, on voit bien qu'il y a tout un tas d'autres paramètres, mais on verra plus tard (enfin, peut-être!)
L'atlas est prêt.
Aperçu de l'atlas[modifier | modifier le code]
Avant de lancer l'édition, il est essentiel de s'assurer du rendu en prévisualisant les cartes produites.
Cliquer sur le picto en forme de mappemonde (juste en-dessous du mot paramètres de la ligne de commandes supérieure). Cela génère l'atlas et en faisant défiler les noms des communes on peut voir le résultat.
Exporter une commune de l'atlas[modifier | modifier le code]
Avant d'exporter tout l'atlas, il est souhaitable d'exporter une commune. Pour cela, dans le composeur d'impression :
Mise en page / Exporter au format image. puis choisir l'emplacement où on éditera l'atlas.
Exporter tout l'atlas[modifier | modifier le code]
Attention, avant de lancer l'export complet, il faut être sûr de soi, car il est quelquefois difficile d'arrêter la production (ou tout au moins il peut y avoir un délai entre la commande et l'arrêt). Bon, ce n'est pas en soi non plus un pb car si on réédite l'atlas, les nouvelles images vont venir écraser les anciennes. Mais c'est du temps de perdu.
Si on est sûr du coup :
- Atlas
- Exporter l'atlas en tant qu'images (car s'agissant d'images rasters, on va privilégier ce format) ;
- sélectionner le répertoire dans lequel on veut éditer
- choisir la résolution d'exportation : 600dpi (ppp) dans notre cas, car on veut la plus grande définition, soit une page de dimensions 7015px x 4960px -(ce qui est pas mal!). Bon, cela prend plus de temps qu'en 300 dpi bien entendu (qui est la résolution d'exportation habituelle).
... et c'est parti!
Chargement sur Commons[modifier | modifier le code]
Chargement à l'unité[modifier | modifier le code]
Chargement en masse[modifier | modifier le code]
Avec quelques centaines de cartes à téléverser sur Commons, on risque d'avoir des difficultés si on intervient à la main, voire même avec les outils mis à disposition par Wikimédia Commons. Un automate est nécessaire. Nous opterons pour Pattypan.